Khi bạn nhìn vào một hình ảnh hoặc thiết kế đồ họa, có thể bạn đã bao giờ tự hỏi làm thế nào để tạo ra hiệu ứng đổ bóng chữ ấn tượng trong Photoshop. Trong bài viết này chúng tôi giới thiệu cách đổ bóng chữ trong Photoshop đơn giản và dễ nhất.
Các cách đổ bóng chữ trong Photoshop
Có nhiều cách đổ bóng chữ trong Photoshop mà bạn có thể áp dụng khi chỉnh sửa, thiết kế hình ảnh.
Tạo đổ bóng chữ kiểu đơn giản
Đây là cách tạo kiểu, bóng chữ dễ thực hiện nhất trong các phiên bản phần mềm Photoshop.
Hướng dẫn nhanh
Sau đây là phần hướng dẫn nhanh quy trình đổ bóng chữ trong phần mềm Photoshop theo cách đơn giản nhất:
- Mở file hình cần chỉnh sửa bằng cách bấm File rồi chọn Open hoặc bấm tổ hợp phím tắt Ctrl + N.
- Tại giao diện làm việc chính của phần mềm, bạn bấm chọn chữ T để bắt đầu viết chữ vào file hình.
- Tiến hành nhân đôi Layer bằng cách bấm chọn Duplicate Layer hoặc bấm chọn Ctrl + J.
- Bấm chuột phải rồi chọn mục Flip Vertical (thao tác xoay ngược Layer).
- Tiếp tục bấm chuột phải vào Layer vừa làm việc rồi chọn mục Rasterize Type để thực hiện chuyển đổi sang định dạng Graphic.
- Tạo một lớp mặt nạ phía trên cho Layer bằng cách bấm chọn Add Vector Mask.
- Trong mục Add Vector Mask, bạn lần lượt chọn Layer Copy và Gradient Tool nhằm điều chỉnh màu sắc cho bóng chữ
- Kết thúc quy trình tạo bóng cho chữ trong Photoshop bằng cách thực hiện một vài điều chỉnh trong Opacity.

>>> Tham khảo thêm: Hướng dẫn cách xuất ảnh trong Photoshop nhanh chóng, dễ làm
Hướng dẫn đổ bóng chi tiết
Bước 1: Bạn tiến hành mở file hình cần chèn chữ bằng cách bấm chọn File > New hoặc bấm tổ hợp phím tắt Ctrl + N.
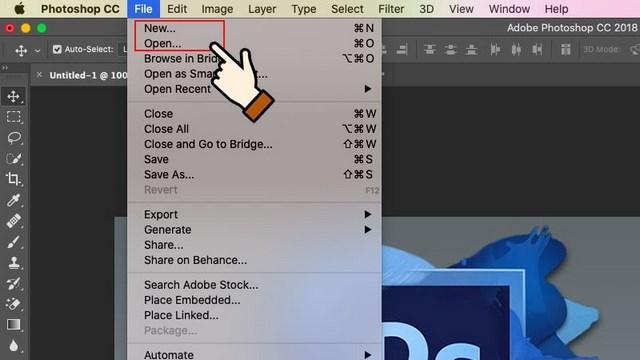
Bước 2: Tại thanh công cụ bên trái màn hình, bạn bấm chọn vào biểu tượng chữ T để bắt đầu chèn chữ vào hình ảnh.

Bước 3: Tiến hành tạo thêm Layer bằng cách bấm chuột phải rồi chọn mục Duplicate Layer hoặc sử dụng tổ hợp phím tắt Ctrl + J.
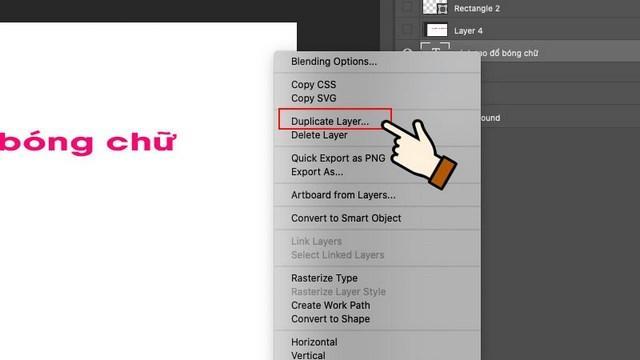
Bước 4: Tại phần Layer vừa nhân đôi, bạn bấm tổ phím tắt Ctrl + T để thay đổi vị trí. Đây chính là phần Layer bạn cần tạo kiểu đổ bóng chữ.
Bước 5: Tại Layer vừa dịch chuyển, bắt đầu quá trình chỉnh sửa bằng cách bấm chuột phải rồi di chuyển đến mục Rasterize Type để thực hiện chuyển đổi sang định dạng Graphic.

Bước 6: Tại góc phía dưới màn hình bên phải, bạn bấm vào biểu tượng Add Vector Mask (hình chữ nhật có lòng bên trong hình tròn).
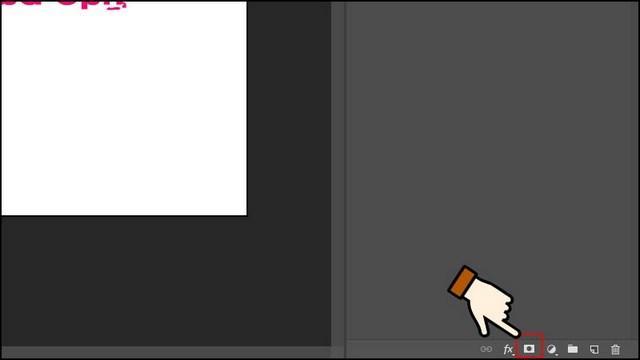
Bước 7: Tiếp tục lựa chọn công cụ Gradient Tool nếu cần thay đổi màu sắc cho phần chữ chèn vào.

Bước 8: Sau khi chỉnh sửa xong màu sắc và kích thước chữ, bạn tiến hành đổ bóng cho chữ bằng cách chọn Opacity. Tại đây, bạn có thể tạo độ mờ cho chữ.

Bước 9: Sau khi hoàn tất quá trình đổ bóng, bạn hãy lưu hình ảnh bằng cách bấm Save As.
Cách tạo đổ bóng ngắn
Nếu chỉ cần tạo hiệu ứng nhẹ, bạn hãy đổ bóng ngắn cho chữ chèn vào file hình trong Photoshop.
Hướng dẫn nhanh
Trước khi thực hiện đổ bóng ngắn cho chữ trong Photoshop, bạn cần làm rõ quy trình thao tác cơ bản.
- Bấm chuột phải vào phần Layer chữ rồi chọn Blending Option.
- Di chuyển đến phần Drop Shadow để điều chỉnh một vài thông số.
- Bấm OK sau khi đã hoàn tất quá trình chỉnh sửa.
Hướng dẫn cách đổ bóng ngắn chi tiết
Bước 1: Tại file hình cần chèn chữ đổ bóng, bạn thực hiện nhân đôi Layer tương tự như phần hướng dẫn cách chèn chữ đổ bóng đơn giản.
Bước 2: Trong Layer chữ, bạn bấm chuột phải và chọn mục Drop Shadow. Sau đó tiến hành điều chỉnh một vài thông số như:
- Angle: Tạo nghiêng cho phần chữ, độ nghiêng chữ lý tưởng nên nằm trong khoảng từ 130° đến 135°.
- Distance: Điều chỉnh khoảng cách chữ tùy thích, theo đặc điểm của từng file hình.
- Spread: Nên điều chỉnh lên mức 100%.
- Size: Điều chỉnh kích thước bóng chữ sao cho phù hợp với file hình.
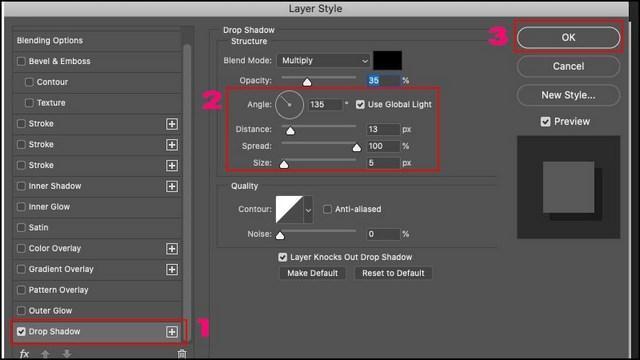
Sau khi điều chỉnh các thông số hoàn tất, bạn chỉ cần bấm chọn OK.
Hướng dẫn cách đổ bóng dài với Drop Shadow
Nếu muốn tạo hiệu ứng bóng dài cho chữ trong phần mềm Photoshop, bạn chắc chắn cần sử dụng đến công cụ Drop Shadow.
Hướng dẫn nhanh
Dưới đây là phần hướng dẫn nhanh quy trình đổ bóng dài cho chữ trong Photoshop bằng cách sử dụng công cụ Drop Shadow.
- Chọn mục Blending Option.
- Tiếp tục chọn 2 phần Drop Shadow và Strodow.
- Tại mục Strodow, bạn tiến hành điều chỉnh thông số.
- Lần lượt chọn FX và Drop Shadow rồi tiến hành điều chỉnh một vài thuộc tính tại mục Distance.
- Tiếp tục bổ sung Drop Shadow.
- Nếu đã bổ sung đủ Drop Shadow, bạn chỉ cần bấm OK rồi lưu hình ảnh.
Hướng dẫn cách đổ bóng dài chi tiết
Bước 1: Tại Layer nhân đôi tương tự như cách đổ bóng chữ trong Photoshop đơn giản, bạn bấm chuột phải và chọn mục Blending. Sau đó, tiếp tục chọn 2 công cụ Drop Shadow và Strodow rồi tiến hành điều chỉnh một vài thông số như:
- Size: Điều chỉnh kích thước bóng chữ sao cho phù hợp với chi tiết trong file hình.
- Position: Tiến hành tạo viền chữ và chuyển đổi thành định dạng Outside.
- Color: Điều chỉnh màu sắc cho viền chữ.
Bước 2: Nếu cần bổ sung thêm Drop Shadow, bạn chỉ cần bấm FX rồi điều chỉnh các thông số tương tự như bước 1 rồi tiến hành điều chỉnh tăng Distance.

Bước 3: Tiếp tục bổ sung bổ sung Drop Shadow và điều chỉnh tăng Distance tương tự như bước số 2.

Bước 4: Sau khi hoàn tất quá trình điều chỉnh một vài thông số cơ bản, bạn bấm OK, kiểm tra file hình và lưu lưu vào thiết bị.
Cách tạo hiệu ứng bóng phản chiếu
Nếu cần tạo hiệu ứng đổ bóng phản chiếu cho phần chữ chèn vào file hình, bạn hãy thực hiện theo minh họa chi tiết sau đây:
Bước 1: Mở file hình cần tạo bóng phản chiếu.
Bước 2: Tại thanh công cụ phía trên màn hình, bạn lần lượt lựa chọn Layer và Duplicate Layer để nhân đôi Layer.

Bước 3: Trong Layer vừa nhân đôi, bạn bấm tựa phím tắt Ctrl + T. Sau đó, bấm chuột phải vào khu vực chữ cần chỉnh sửa rồi bấm chọn mục Flip Vertical. Tại đây, bạn tiếp tục điều chỉnh vị trí Layer sao cho phù hợp với file hình.
Bước 4: Bạn bấm chuột phải vào phần Layer vừa copy để chuyển đổi sang định dạng Graphic.

Bước 5: Tạo Add Vector Mask bằng cách bấm vào biểu tượng hình chữ nhật có lòng hình tròn bên trong, ở vị trí bên góc phải màn hình.
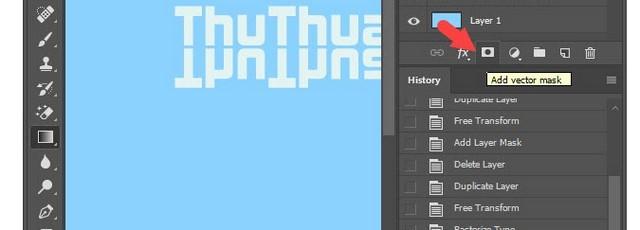
Bước 6: Tại Layer đầu tiên (số 1), bạn bấm chọn vào phần công cụ Gradient Tool. Trong cửa sổ làm việc mới, bạn có thể điều chỉnh màu sắc.
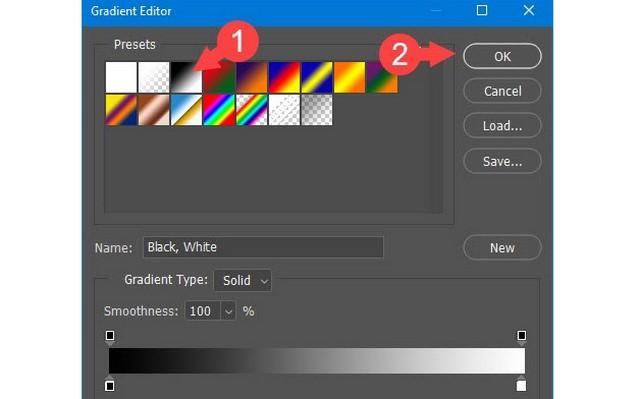
Bước 7: Bạn nháy đúp chuột vào khu vực Vector Mask rồi căn chỉnh lại vị trí chữ cần đổ bóng sao cho dễ nhìn, phù hợp với nội dung văn bản.
Bước 8: Tiến hành điều chỉnh thông số trong mục Opacity. Bạn có thể để mức Opacity trong khoảng 50% đến 60%.
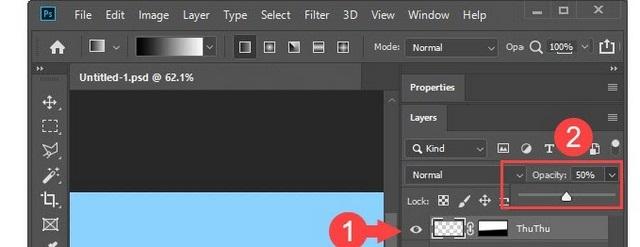
Bí quyết đổ bóng chữ trong Photoshop đẹp và cuốn hút
Muốn đổ bóng chữ trong Photoshop đẹp và thu hút, bạn cần tận dụng tối đa các tính năng Layer Styles, điều chỉnh độ mờ hợp lý. Đồng thời, tiến hành điều chỉnh khoảng cách và độ lan rộng cùng một vài thông số khác một cách khoa học.
- Tận dụng tối đa tính năng Layer Styles: Với bộ tính năng này, người dùng có thể tạo nhiều hiệu ứng khi đổ bóng cho chữ. Chẳng hạn như hiệu ứng làm chìm hoặc làm nổi, tạo bóng trong, tạo ánh sáng, tạo thêm lớp màu,.. Cùng hàng loạt hiệu ứng khác dễ dàng kết hợp cùng Drop Shadow.
- Điều chỉnh độ mờ Opacity hợp lý: Trong quá trình áp dụng cách đổ bóng cho chữ trong Photoshop, bạn chắc chắn cần tiến hành điều chỉnh độ mờ Opacity. Theo dân thiết kế chuyên nghiệp, độ mờ của bóng chữ bao giờ cũng phải thấp hơn chữ. Như vậy, tổng thể giữa bóng chữ và khối chữ chính mới đảm bảo tính hài hòa.
- Điều chỉnh khoảng cách và độ lan rộng khoa học: Khoảng cách Distance và độ lan rộng Spread cần phải được điều chỉnh một cách khoa học trong quá trình bạn tạo bóng cho chữ. Theo đó, Distance chính là khoảng cách giữa khối chữ chính và bóng tương ứng, Spread ứng với mức lan rộng của bóng chữ. Hai thông số này cần tùy chỉnh sao cho phù hợp với tính chất nguồn sáng, góc quan sát.
- Điều chỉnh kích thước và góc bóng chữ: Size là thông số chỉ kích thước của bóng chữ. Trong khi đó, Angle lại là thông số phản ánh góc chiếu sáng ứng với bóng chữ. Hai thông số này cần điều chỉnh một cách hợp lý để bóng chữ có thể tạo điểm nhấn cho khối chữ chính.
- Phối hợp màu sắc bóng chữ: Các phiên bản phần mềm Photoshop hiện nay cho phép người dùng tùy chỉnh linh hoạt màu sắc của bóng chữ. Tại phần Layer nhân đôi, bạn có thể tiến hành thay đổi màu sắc bóng chữ. Nhằm tạo độ tương phản, giúp phần chữ chèn vào hình ảnh nhìn nổi bật hơn.
- Tạo nền mờ: Bên cạnh tạo bóng chữ, bạn nên kết hợp thêm Background Blur (tạo nền mờ cho chữ). Hai hiệu ứng này khi kết hợp với nhau sẽ tạo ra tính tương phản, sự nổi bật cho hình ảnh.
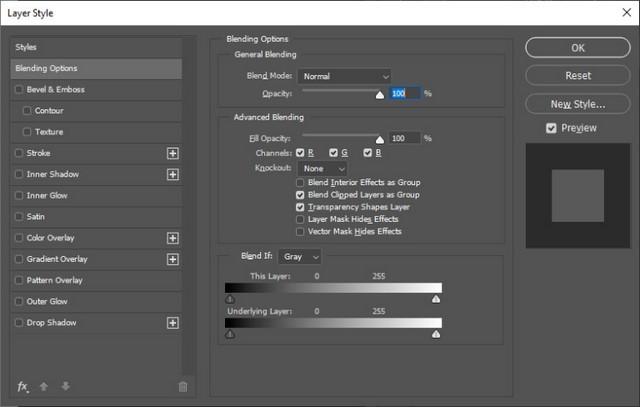
Những hình ảnh về đổ bóng chữ trong Photoshop siêu đẹp
Trong phần cuối của bài viết về chủ đề hướng dẫn cách đổ bóng chữ trong Photoshop, Phần Mềm Văn Phòng sẽ tổng hợp đến bạn một vài hình ảnh đổ bóng chữ cực đẹp.





Như vậy, Phần Mềm Văn Phòng vừa minh họa chi tiết cách đổ bóng chữ trong Photoshop phổ biến nhất. Nói chung, chỉ cần thực hiện theo đúng hướng dẫn, bạn có thể tạo ra file hình với hiệu ứng đổ bóng chữ bắt mắt, ấn tượng.
